Introduction
HumanOS® SAL.ServiceController is a control and monitoring application to manage an installed HumanOS Service. The ServiceController is part of the HumanOS® Runtime.
Installation
The installer provided by CyberTech Engineering is named in the following way: HumanOS.SAL.ServiceController-$(os)-$(platform)-v$(version)-$(build-nr)
- $(os) Currently, only windows is available (win)
- $(platform) Currently, only x64 platform is supported
- $(version) HumanOS SAL service controller version
- $(build-nr) Build number
Example: HumanOS.SAL.ServiceController-win-x64-v1.3.7-015.exe
Installation Path
Default installation: C:\Program Files (x86)\CyberTech\HumanOS.SAL.ServiceController\
Configuration
The HumanOS® SAL.ServiceController requires a configuration. The configuration file is named “appsettings.json” and is located in $(install directory).
Following fields are required for this application config:
| Name | Description | DataType |
|---|---|---|
| CustomInfo | Custom information text about the product or the system | System.String |
| ProductName | Custom name of the product | System.String |
| ProductPath | Path* to the HumanOS product binary (.exe) where the installed service points to. Is used to display the versions, in Process mode, this executable will be started. CAUTION: This path must point to a valid HumanOS product containing the HumanOS.Runtime | System.String |
| MonitoringInterval | Time interval in milliseconds where the application calls the state of the service. Default value is 250 | System.Int32 |
| DisableSettings | [opt] Disables the settings for the user. Default is false. True = Settings are disabled | System.Boolean |
| ServiceConfig | Configuration for the Service | TServiceConfiguration |
| CustomImages | [opt] It is possible to customize the service controller with a custom logo and custom icons | TCustomImageConfig |
The type TServiceConfiguration contains following fields:
| Name | Description | DataType |
|---|---|---|
| Type | Type of the monitored service. Possible vlaues are: (Process, Service) | EServiceType |
| AutoRestartOnFailure | [opt] Auto restart option on service or process failure, default is false. True = restarts the service or process after a crash of the service or process. | System.Boolean |
| Autostart | [opt, only for service type Process] Autostart option, default is false. True = starts the service after startup of the tray application. | System.Boolean |
| Name | [only for service type Service] Name of the service. IMPORTANT: This property must exactly match the name of the installed service. The SAL.ServiceController application searches the service by this name | System.String |
The type TCustomImageConfig contains following fields:
| Name | Description | DataType |
|---|---|---|
| LogoImage | [opt] Path to custom logo. Place here a path to the logo image* | System.String |
| StoppedIcon | [opt] Taskbar icon that symbolizes the stopped state. Must be an .ico file* | System.String |
| StartupIcon | [opt] Taskbar icon that symbolizes the startup state. Must be an .ico file* | System.String |
| RunningIcon | [opt] Taskbar icon that symbolizes the running state. Must be an .ico file* | System.String |
* Can be an absolute path or a relative path related on folder where the application is installed.
An Example of the configuration for a service is shown below:
{
"CustomInfo": "Place here your custom Text",
"ProductName": "HumanOS.IoT.Gateway",
"ProductPath": "..\\..\\..\\..\\..\\binaries.net\\HumanOS.IoT.Gateway.exe",
"ServiceConfig": {
"Type": "Service",
"Name": "HumanOS.IoT.Gateway",
},
"MonitoringInterval": 250,
"CustomImages": {
"LogoImage": "Images\\logo.png",
"StoppedIcon": "Images\\stopped.ico",
"StartupIcon": "Images\\startup.ico",
"RunningIcon": "Images\\running.ico"
}
}
An Example for the configuration for a process is shown below:
{
"CustomInfo": "Place here your custom Text",
"ProductName": "HumanOS.IoT.Gateway",
"ProductPath": "..\\..\\..\\..\\..\\binaries.net\\HumanOS.IoT.Gateway.exe",
"DisableSettings": true
"ServiceConfig": {
"Type": "Process",
"Autostart": true
"AutoRestartOnFailure": true
},
"MonitoringInterval": 250,
"CustomImages": {
"LogoImage": "Images\\logo.png",
"StoppedIcon": "Images\\stopped.ico",
"StartupIcon": "Images\\startup.ico",
"RunningIcon": "Images\\running.ico"
}
}
Following image shows the meaning of the settings:
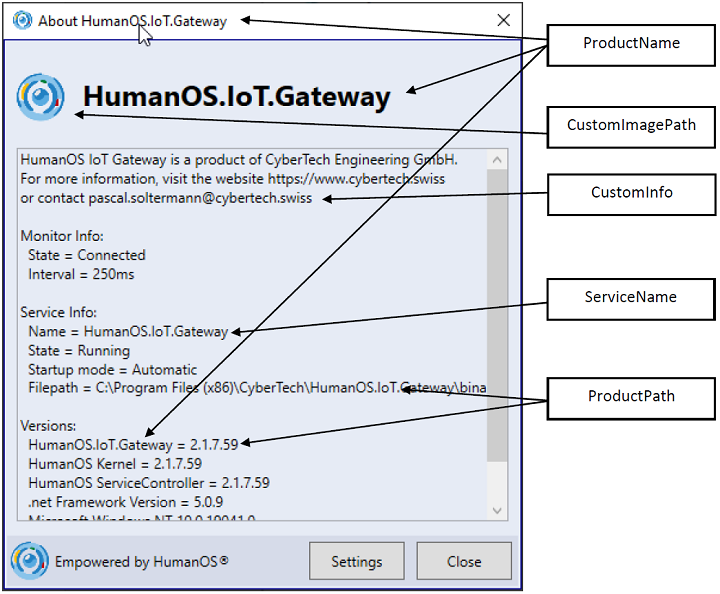
Service controller Operation Manual
User Interface
Once, the application is started, a new tray icon will appear in the taskbar. By clicking on the icon, the following menu will open:
Over this menu the service can be started or stopped. The service controller can be terminated by clicking quit. More information can be found under About $(ProductName). The ShieldIcons are only displayed when the property Type of ServiceConfiguration equals “Service”.
Change of the service state requires administrator privileges when the property Type of ServiceConfiguration equals “Service”. By clicking the start or stop command, Windows asks for privileges through the UAC Dialog.
In the About window, information about the product, the service, the service monitor, and the HumanOS versions can be found.
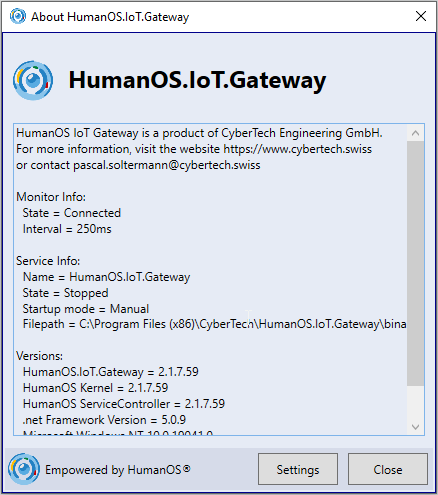
States
Monitor State
The monitor state indicates, if the service can be found and get information about it is possible. This state is visible under "Monitor Info: / State".
| Name | Description |
|---|---|
| Connected | The specified service is found and installed in the operating system |
| Disconnected | Could not find the specified service or no access to read data about it. Maybe the service is not installed. |
Service State
The service state indicates the state of the service. This state is visible under "Service Info: / State". The tray icon will also switch it’s color by changing the state.
| Name | Description | Default taskbar Icon | Custom Imges |
|---|---|---|---|
| Unknown | Could not find the specified service or no access to read data about it. Maybe the service is not installed. |  | StoppedIcon |
| Stopped | The service is stopped |  | StoppedIcon |
| StartPending | The start of the service is pending |  | StartupIcon |
| StopPending | The stop of the service is pending |  | StartupIcon |
| ContinuePending | Continue execution of the service is pending |  | StartupIcon |
| PausePending | The pause state is pending |  | StartupIcon |
| Paused | The service is paused |  | StartupIcon |
| Running | The service is running |  | RunningIcon |
Process State
The process state indicates the state of the process. This state is visible under "Process Info: / State". The tray icon will also switch it’s color by changing the state.
| Name | Description | Default taskbar Icon | Custom Imges |
|---|---|---|---|
| Stopped | The service is stopped |  | StoppedIcon |
| Startup | The service is starting up |  | StartupIcon |
| Shutdown | The service is shutting down |  | StartupIcon |
| Running | The service is running |  | RunningIcon |
Settings
By clicking the Settings button, all parameters belonging the HumanOS product can be edited. Following settings can be edited via the settings dialog:
- Service Name
- Monitoring Interval
- Product Path (Product executable)
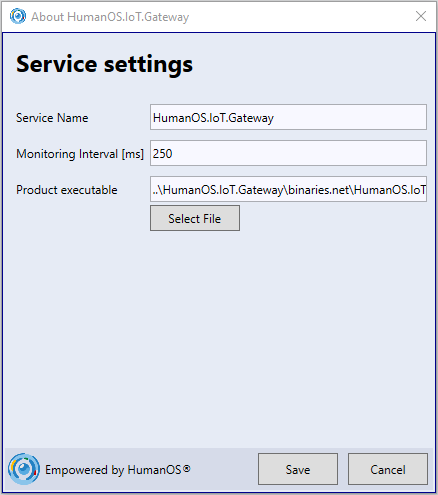
Depending on the installation folder, changing of the settings requires administrator privileges. By clicking the save command, Windows asks for privileges through the UAC Dialog.
By clicking the Save button, the file appsettings.json in the installation folder will be overwritten. With the Button “SelectFile” the product can be selected with an open-file-dialog.
Platform extension
The service controller can be configured to function as an HumanOS® IoT Platform extension. To do so, add the following text lines to the configuration file (adjust the data to your platform):
...
,
"AgentSettings": {
"Username": "",
"Password": "",
"Address": "127.0.0.1",
"Port": 1883
}
The about dialog will now show an additional button:
The platform configuration settings can be viewed as readonly:
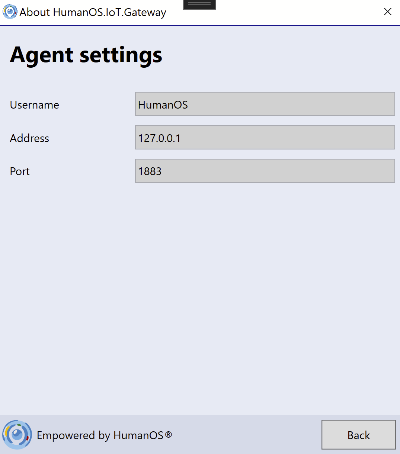
The service controller is now configured to function as part of the platform.