The Coffee Report
This example shows following aspects:
- Configuring a processing network with data aggregation
- Configuring a SQL DataLogger
Introduction to SQL DataLogger
Reporting to SQL Database requires an exact definition of the SQL table. The configuration of the mapping between HumanOS data structure (e.g. generic entity) and the SQL table is done within the DataLogger configuration.
Step 1: Create the JSON File
The source of the Coffee Report is a JSON file.
-
Place the JSON file in
C:\Temp\CoffeeProject\coffee.json -
Add following content:
{
"strength": "7/12",
"milkamount": "15ml",
"coffeeamount": "21ml",
"brand": "Nespresso",
"name": "Venezia",
"capsulenetweight": "5,6g"
}
Step 2: Create a Designer Project
-
Create an IoT project with HumanOS IoT Designer. Check Tutorial 1 Example for details about OPC-UA Bridges.
-
Add a new device template for JSON Files called
Coffee.
In this example we use the empty device template.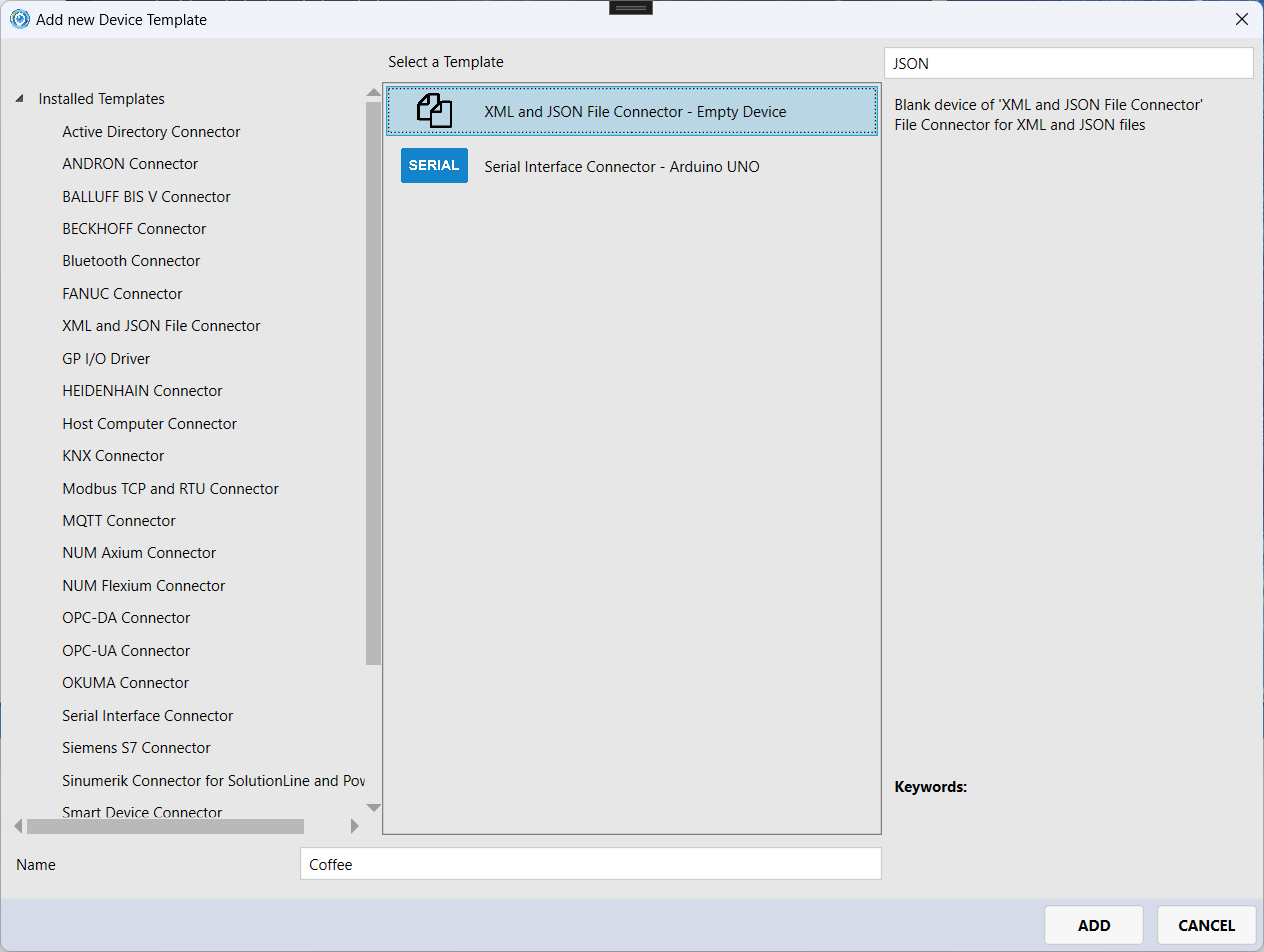
-
Create a device structure with data nodes
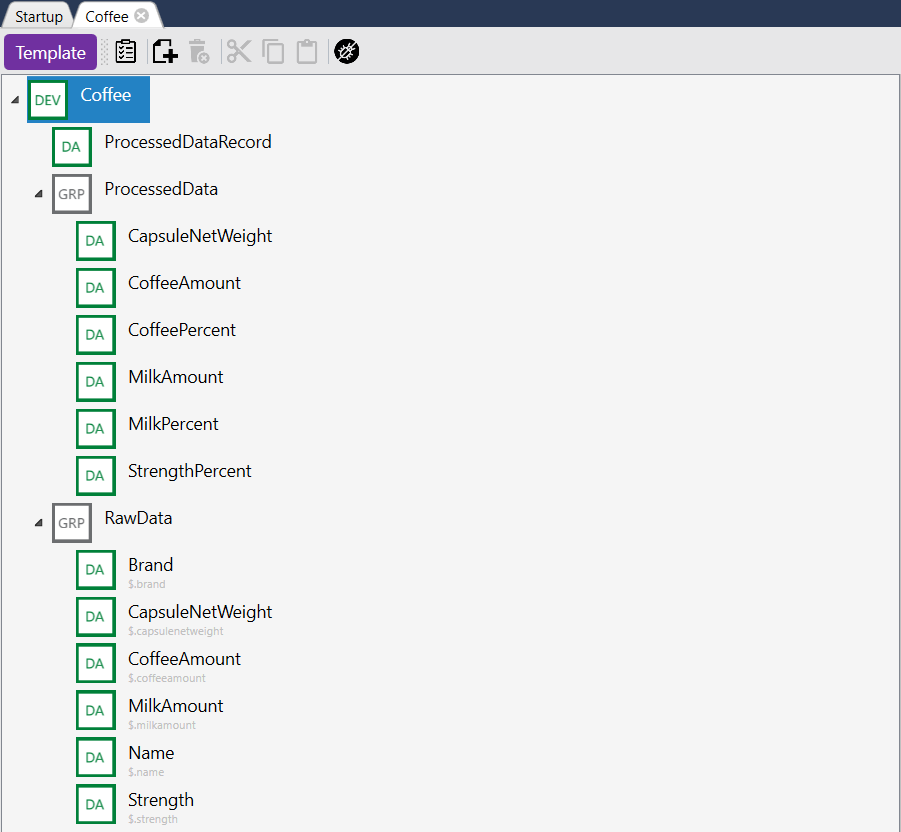
Create the following data nodes and set the PortMatchingIds and data types correctly:
The group RawData contains the data nodes accessing the JSON data.
Name Address PortMatchId Data Type Brand $.brandBrandType System.StringCapsuleNetWeight $.capsulenetweightCapsuleNetWeightType System.StringCoffeeAmount $.coffeeamountCoffeeAmountType System.StringMilkAmount $.milkamountMilkAmountType System.StringName $.nameNameType System.StringStrength $.strengthStrengthType System.StringThe group ProcessedData contains data nodes processed by some processing network.
Name PortMatchId Data Type CapsuleNetWeight CapsuleNetWeightProcType System.DoubleCoffeeAmount CoffeeAmountProcType System.DoubleCoffeePercent CoffeePercentProcType System.DoubleMilkAmount MilkAmountProcType System.DoubleMilkPercent MilkPercentProcType System.DoubleStrengthPercent StrengthPercentProcType System.DoubleNOTEThese data nodes do not have any address, since the data is not coming from a data source.
The data node
ProcessedDatacontains the aggregated data for SQL data logger.Name PortMatchId Data Type ProcessedDataRecord ProcessedDataRecordType System.Double -
Create a processing network.
- Create
CoffeeProcessoras CSharpScripted Processor - Create
AggregateProcessoras DataAggregator
NOTEMake sure that the port matching is correctly configured.
- Check that data type of data node and port matches
- Check that PortMatchId is correctly set on ports
- Check that the protocol is set to
EventPassing - Add PortMatchingRule to your device.
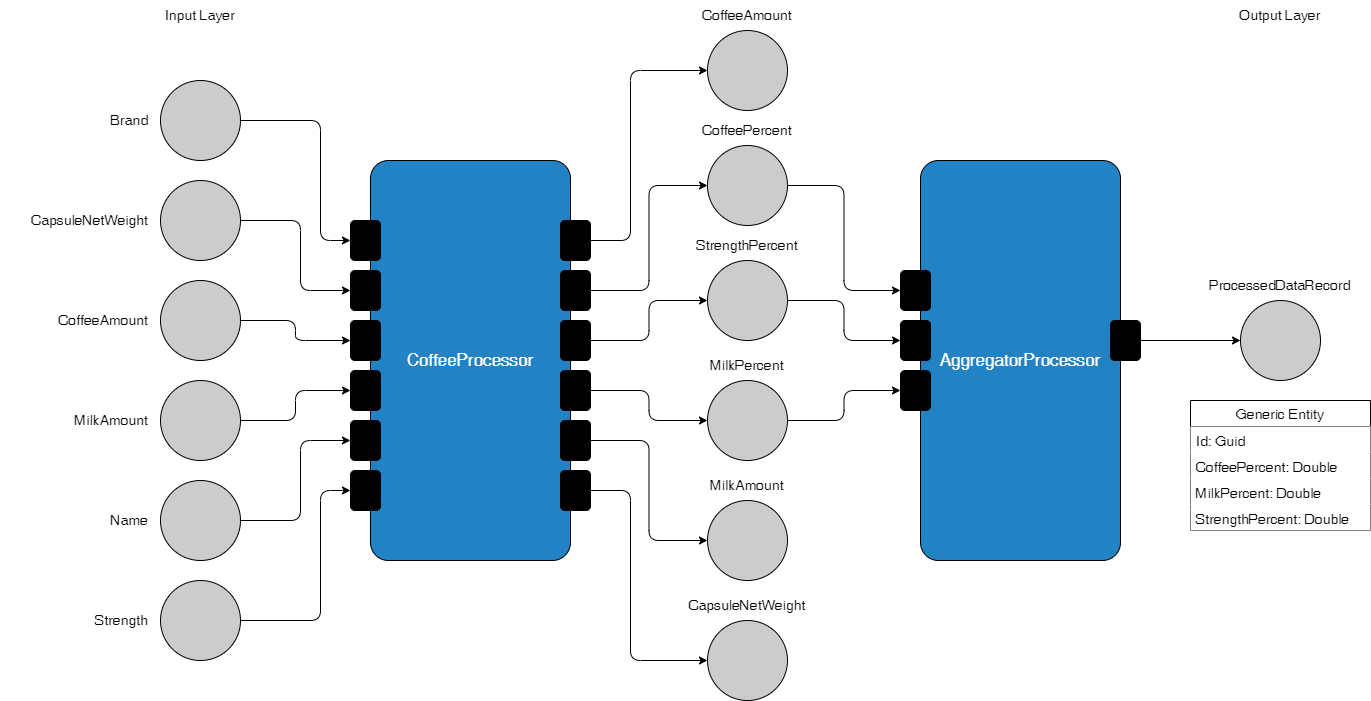
- Create
-
Create a C# Script to transform the input values from JSON file into numerical values of our network.
-
Right click on the plugin
HumanOS.UHAL.FileReaderand selectAdd New Item. -
Create a processing script called
CoffeeProcessorScript.cs.
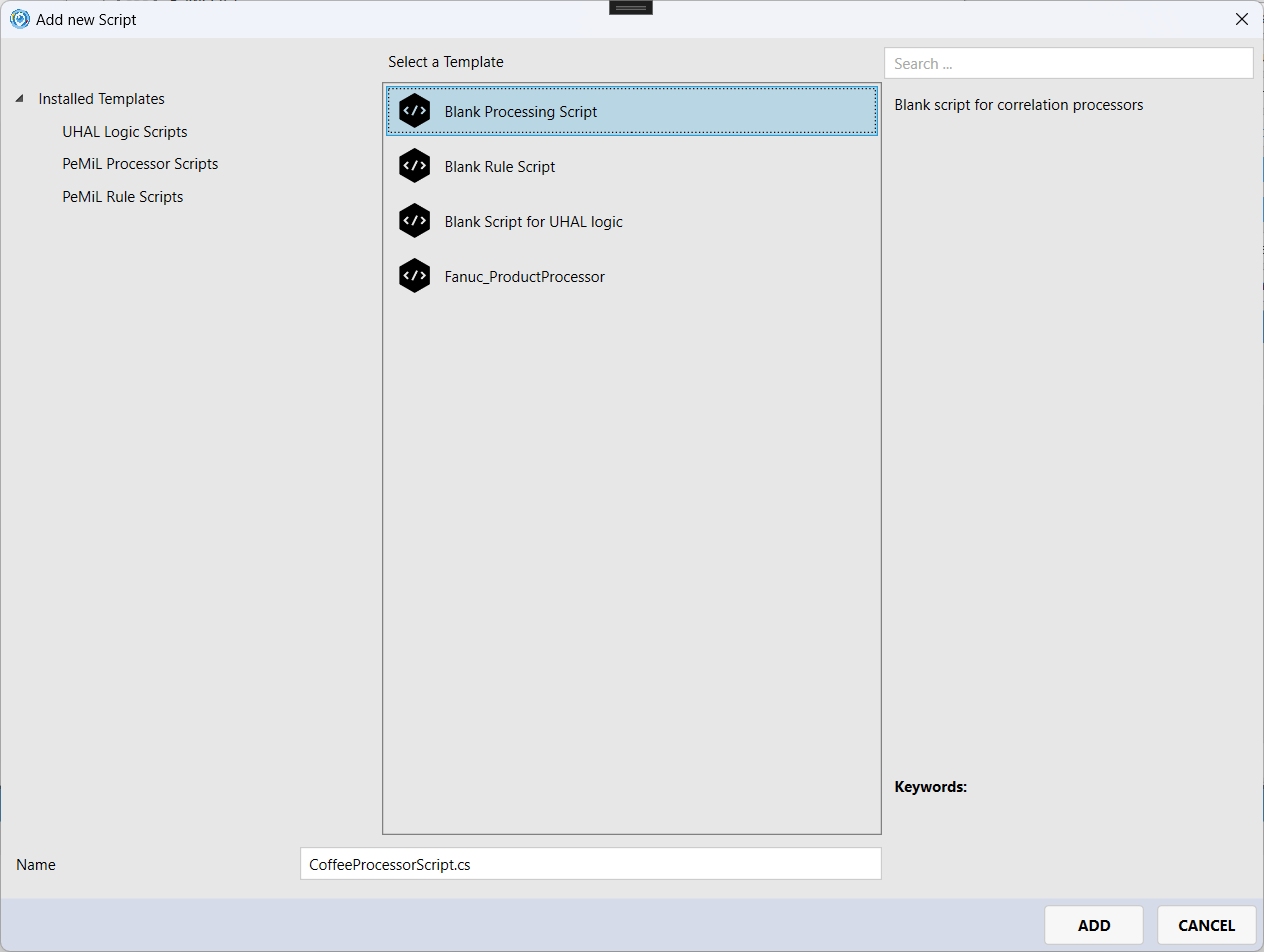
- Go to the device information file and select the CoffeeProcessor. Set the property
C# Script FiletoCoffeeProcessorScript.cs.
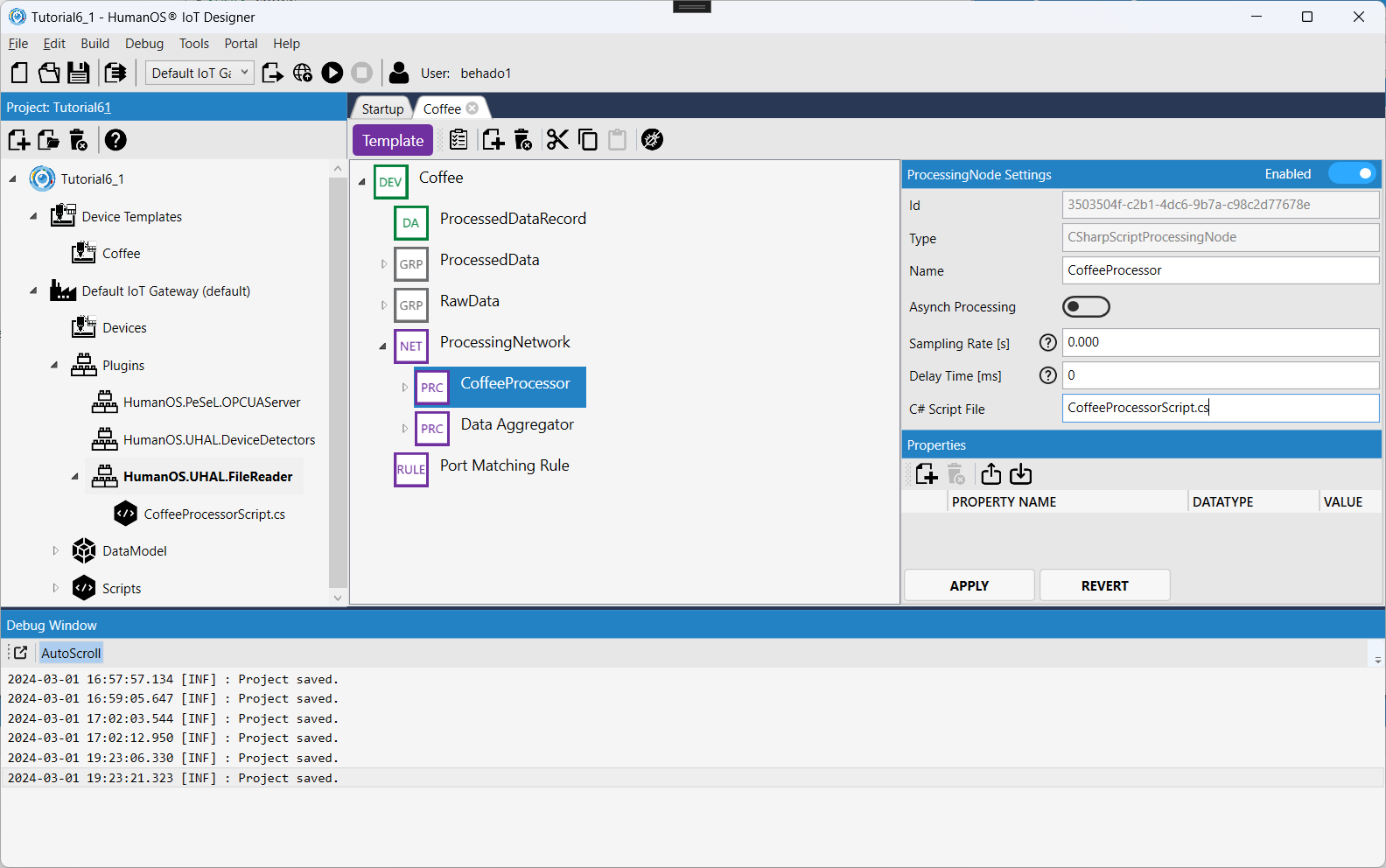
-
-
Write the processor script to convert the data
Following routine can be used to extract the numerical values from strings like
15g:/// gets a double value from a string
private double getDoubleValue(string strValue)
{
double fRetval = double.NaN;
Regex TakeValues = new Regex("^[\\d|\\.|\\,]+");
string strLetterfree = TakeValues.Match(strValue).Value.Replace(",", ".");
if (!string.IsNullOrEmpty(strLetterfree))
{
fRetval = double.Parse(strLetterfree);
}
return fRetval;
}NOTEFor regular expression syntax, check the Online RegExp Tester.
For available namespaces and classes, check the NameSpace and Class List.
-
Validate your Script file before running the gateway:
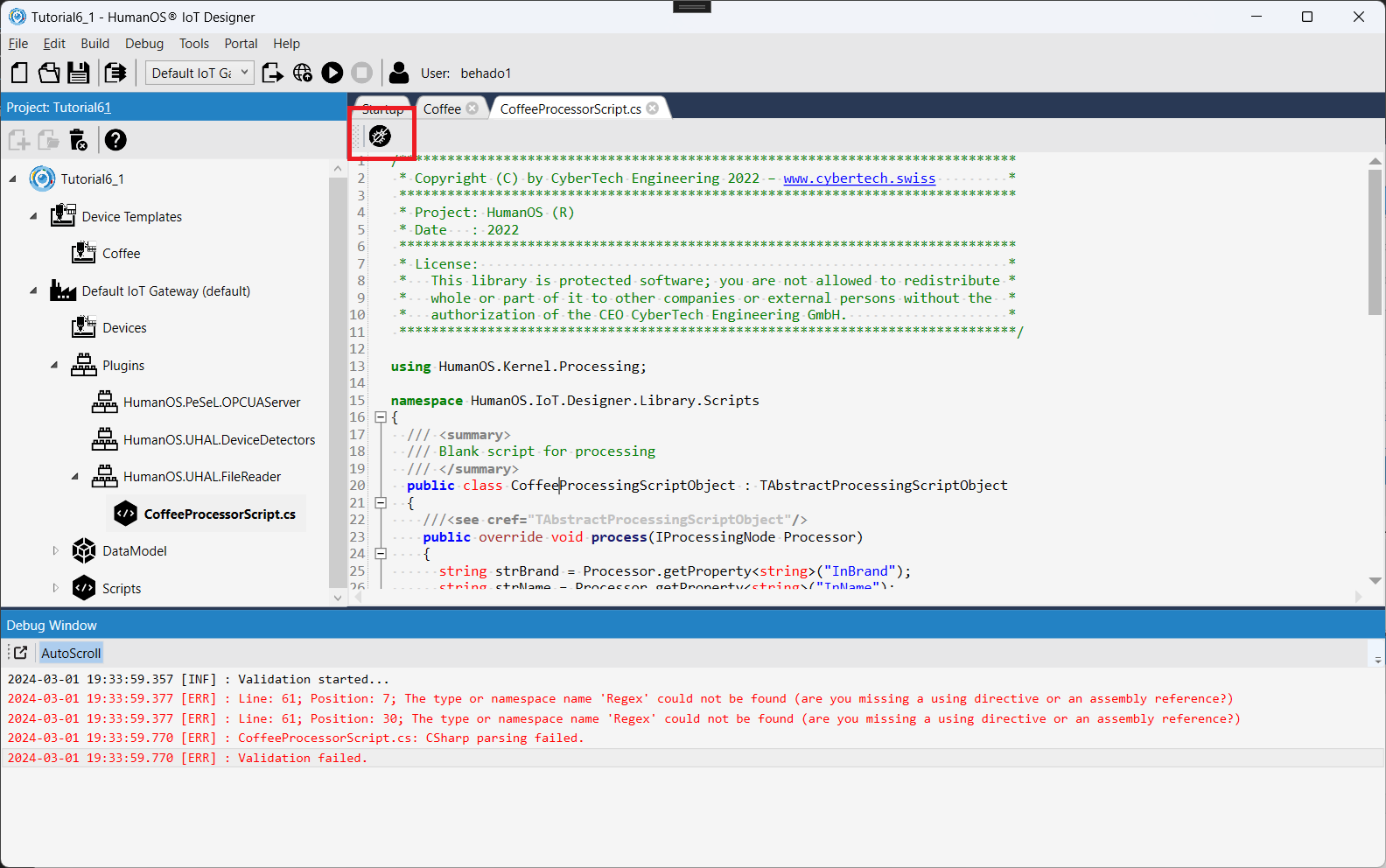
Step 3: Create JSON Device
The coffee device template is now ready. In this step we create a new concrete device out of this template:
-
Create a device within the
default-Target.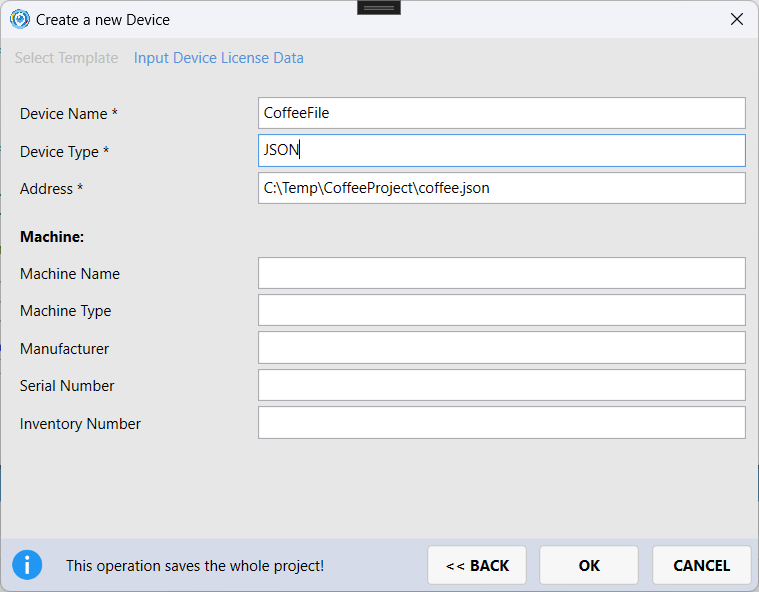 NOTE
NOTEUse the address
C:\Temp\CoffeeProject\coffee.jsonto connect to the JSON file. -
Build and run HumanOS IoT Gateway
-
Connect with OPC-UA client to the OPC-UA server. Use the connection address
opc.tcp://localhost:4840.
Step 4: Change Content in JSON
Open the JSON file in an editor, e.g. Visual Studio Code.
Try the following changes. What happens on the output?
-
Change the
milkamounttounknown. What happens to the value in OPC-UA?Answer
The processed values change to 'nan' (not a number).
-
Change the JSON to be an invalid document. What changes in OPC-UA?
Answer
The processed and aggregated values change its state to 'BadStateNotActive'.
The raw data nodes change their state to 'BadDataUnavailable'
Step 5: Configure SQL DataBase
The next step is to prepare the SQL data base. The goal is to report the aggregated data to an SQL table.
The example works for MySQL, MariaDB, MSSQL and AzureSQL.
The example illustrates the procedure MySQL.
-
Create an new SQL Table in your DataBase, e.g.
humanos.datalogger.CREATE SCHEMA `humanos.datalogger` ; -
Create a table, e.g.
datastream1.- We are using the field
Idof typeSystem.Guidas a primary key in our table. - The field
TimeStampshould represent the timestamp of the data record. - The field
Stateshould represent the data state of the record (Good or BadNotActive).
CREATE TABLE `datastream1` (
`Id` varchar(45) NOT NULL,
`TimeStamp` datetime DEFAULT NULL,
`MilkPercent` double DEFAULT NULL,
`CoffeePercent` double DEFAULT NULL,
`StrengthPercent` double DEFAULT NULL,
`State` int(11) DEFAULT NULL,
PRIMARY KEY (`Id`)
) ENGINE=InnoDB DEFAULT CHARSET=utf8mb4 COLLATE=utf8mb4_general_ci; - We are using the field
Step 6: Configure SQL DataLogger
-
Right click on
PluginsandAdd new Plugin. -
Select the SQL Data logger plugin
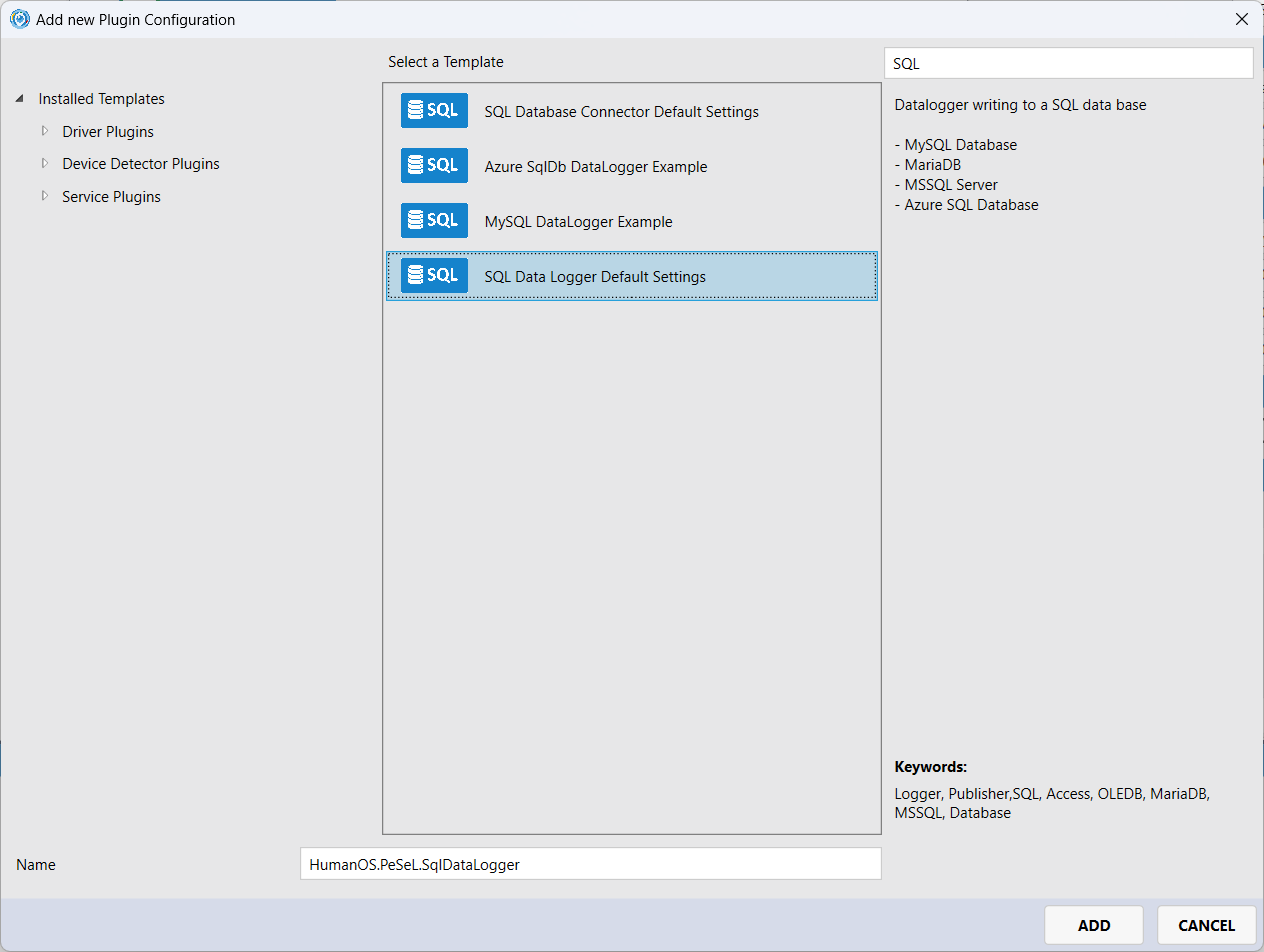
-
Configure the Data Logger
- Select the
SamplerTypetomysql - The server connection string, like
Server=localhost;SslMode=none;Database=humanos.datalogger;Uid=user;Pwd=mypassword; - Sampler type to
OnlyLastValue - Sampling Rate to
0(zero)

- Select the
-
Configure a data set with node filter
node.hasProperty<bool>("EnableSql", true):::node NOTE
The property
EnableSqlmust be set on the data nodeProcessedDataRecord. -
Create the data set fields. Each field represents a column in your SQL table. The field name must match the column name.
- To select the correct entity field, set the Data Query. For instance, to select the
MilkPercentfield, useitem.getValue<double>("MilkPercent").
- To select the correct entity field, set the Data Query. For instance, to select the
-
Build and run HumanOS IoT Gateway
-
Check the table content of your SQL DataBase.
 NOTE
NOTENote, that values with state BadNotActive are also reported. To prevent logging such data, select the data logger option
Only Valid Data.
Questions
-
The data within one row of your SQL table contains inconsistent values. Often there are several lines added at once, where as the final line contains the correct data set. What is the cause? And what must be done?
Answer
Since our CoffeeProcessor script processes the data sequently, each time writing the property an event is passed to the data aggregator processor. And each time, the data aggregator is triggered and produces an entity from the current values on its inputs.
The solution is to collect first all data before the data aggregator is triggered. There are two ways:
- Use the
DelayTimeproperty to delay the inputs on the data aggregator. - Use one of the input port as a trigger port, and set the
TriggerTypeof all other ports tonone. Then make sure that sending data to the trigger port is the last instruction of your script file.
- Use the
-
There are "empty" lines in your SQL Table, especially when starting the gateway. How can you get rid of these empty lines?
Answer
These empty line are coming from the fact, that all data is processed by the data logger, even if the data state is
BadNotActive.To prevent logging such data, select the data logger option
Only Valid Data.
-
The data aggregator gets triggered even when some of the data node has no valid data. How can you change the behavior, that only valid data are processed by the data aggregator?
Answer
By default, all changes on any input port triggers the processor.
To prevent that, select the option
Mandatory Port. The processor is triggered only if all mandatory ports have valid data.