Publish IoT Gateway
Use the command publish to publish the targets to your target system.
Settings
There are different possibilities to publish gateways:
Directory: publishing directly to a directory, e.g. share for gateway deployment and installationPlatform: publishing to the HumanOS IoT Platform.
Publishing
Click following button:
Select the targets to publish.

Setup Auto Update
HumanOS supports the auto update feature. The process includes following steps:
- publishing the configuration to a shared folder.
- Reboot the gateway on the remote host
- Before reboot, the gateway will check its update folder for new files. If any available, it backups and the replaces the current configuration by the new one.
Configuration of Update Folder
Auto update requires to setup a shared folder on a filer (server or host). It is recommended to use the name of the target as sub folder, to avoid overwriting configurations by other targets, e.g.
Kernel Settings
The Update Manager settings on the target setting page - tab HumanOS Kernelis used to setup the update behavior of the gateway.

Publishing
Use the same folder to publish the configuration:
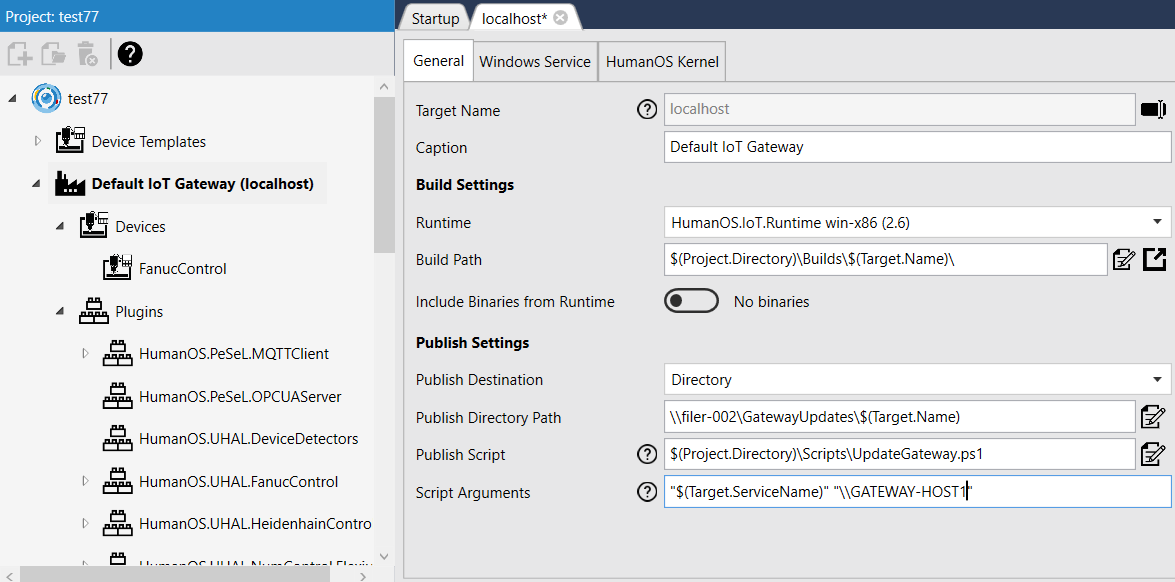
Additionally, use a powershell script to force the reboot of the windows service on the target system.
Pass arguments to your script, like
| Argument | Description | Example |
|---|---|---|
| Source | Build directory. This argument is implicit and built-in. | |
| ServiceName | Name of the windows service for rebooting. | $(Target.ServiceName) |
| HostName | Name of the remote computer. | GATEWAY-HOST1 |
Example script for auto reboot of a Windows Service:
Param(
[parameter(Mandatory=$false)]
[string]
$HS_SOURCE,
[parameter(Mandatory=$false)]
[string[]]
$HS_SERVICENAME,
[parameter(Mandatory=$false)]
[string[]]
$HS_REMOTEMACHINE)
Write-Output "Source : $HS_SOURCE"
Write-Output "Service : $HS_SERVICENAME"
Write-Output "Host : $HS_REMOTEMACHINE"
$cred = (Get-Credential)
Invoke-Command -ComputerName $HS_REMOTEMACHINE -ScriptBlock { param($servicename)
Write-Output "Restart service '$servicename'..."
Restart-Service -Name $servicename -Force
Write-Output "Service started."
} -Credential $cred -ArgumentList $HS_SERVICENAME
Troubleshooting
-
Files are not updated. The zip file is not removed after restarting the service.
-
Check if the
Path for Updateson theKernel Settingtab is correctly set. -
Check if the windows service can access the directory on the filer.
NOTEThe gateway service has no access to the update folder on a file server. This is often caused by access rights to this file server.
One possibility is to change the user running the windows service. Use a user able to access the file server.
-