ANDRON Driver Setup
This manual helps system engineers to configure and maintain the ANDRON setups.
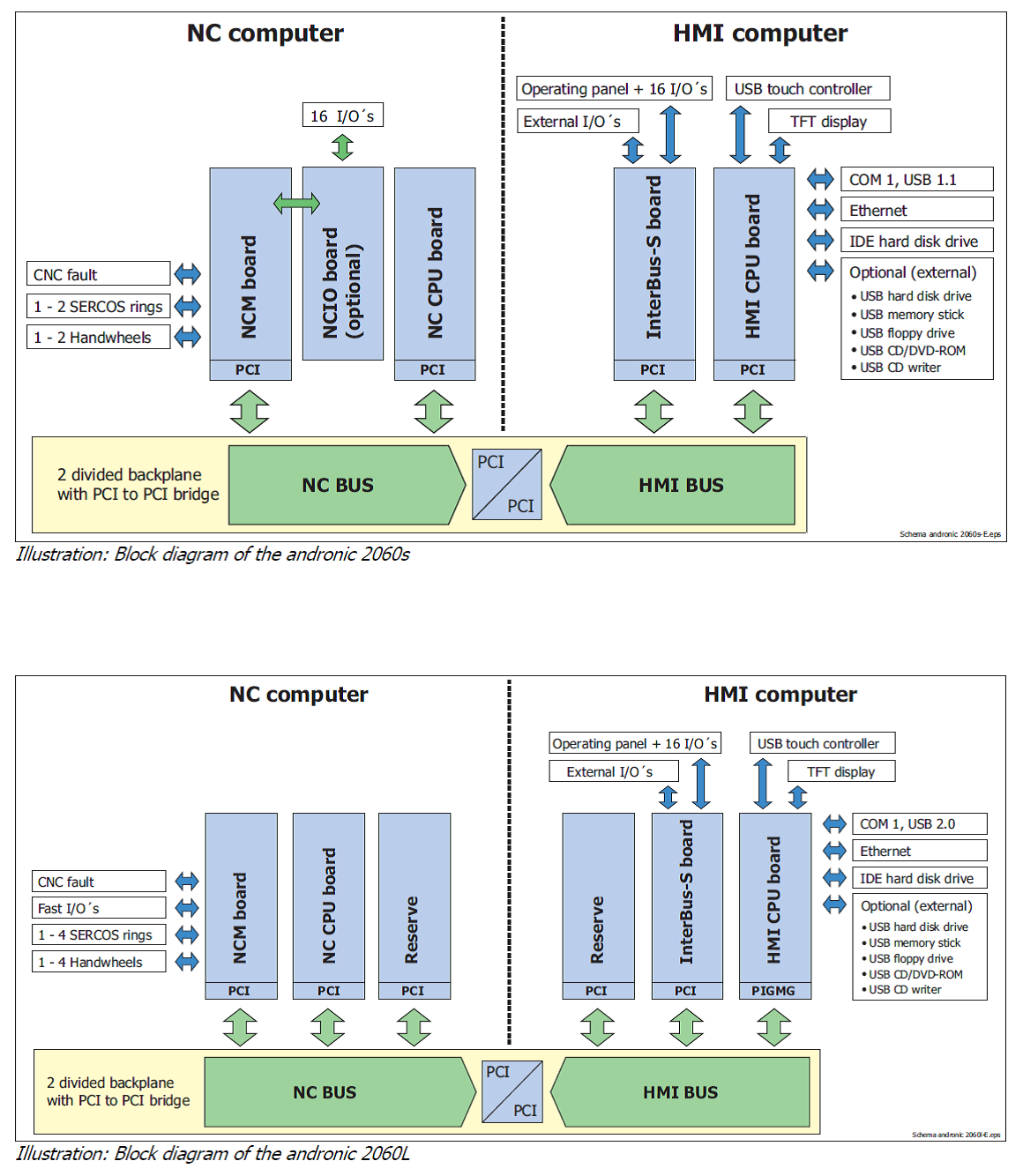
Andron Afl Component
To connect ANDRON machines, the afl library is needed, verify if it is installed.
To estimate the afl version, follow these steps:
-
Start the NCClient on the ANDRON-IPC
-
Click "About" button

-
You find the machine number in the top right corner:
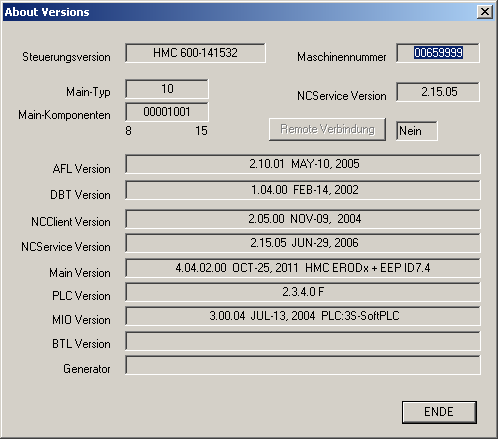
Connecting to ANDRON IPC
HumanOS®-IPC should not be managed by Microsoft AzureAD. Do not forget to open the firewall port for Smb (
TCP 445).
If windows share is not used with user bound Permissions, it is suggested that both operating systems are set to the same system language.
Only one ANDRON Control can be connected per HumanOS® instance. To connect multiple ANDRON Controls, use virtual machines on your server or different HumanOS® instances, each one having its own OPC-UA server configuration!.
ANDRON controls are connected by Ethernet. The connection can only be established if the HumanOS® host-IPC can access the windows shares of ANDRON-IPC (not the controller). Therefore, you must set up a share for the whole disk or Database path. Database paths most likely look like following:
| Local Name | UNC Name (share) |
|---|---|
C:\andron\Database\... | \\ComputerName or IP\andron\Database\... |
C: | \\ComputerName or IP\C\$ |
Make sure that you are typing the path directly - Windows shares with names ending in \$ are invisible and will not be sent in listings of shares.
Instead, you must specify the path directly: \\MachineName\c\$\.
Further, following circumstances must be given:
- If a domain or working group is used, both IPCs must be in the same one (with exception of a user share, see beneath).
- In case of Peer-2-Peer, you need to set the group policy settings of "undefined network" to private.
- Open the Group Policy Manager
- Go to "Windows Settings" -- "Security Settings" -- "Network list manager policies"
- Select the "Unidentified Networks"
- Set the place to "private"
- Check if the HumanOS® host-IPC sees the shared folders of the ANDRON-IPC

Sharing a Folder with Win XP (similar in other Windows versions):

Navigate to the Folder (see table above for example names) and right click it and select "Properties". Then check the Boxes as shown and give it a name (e.g. Andron).
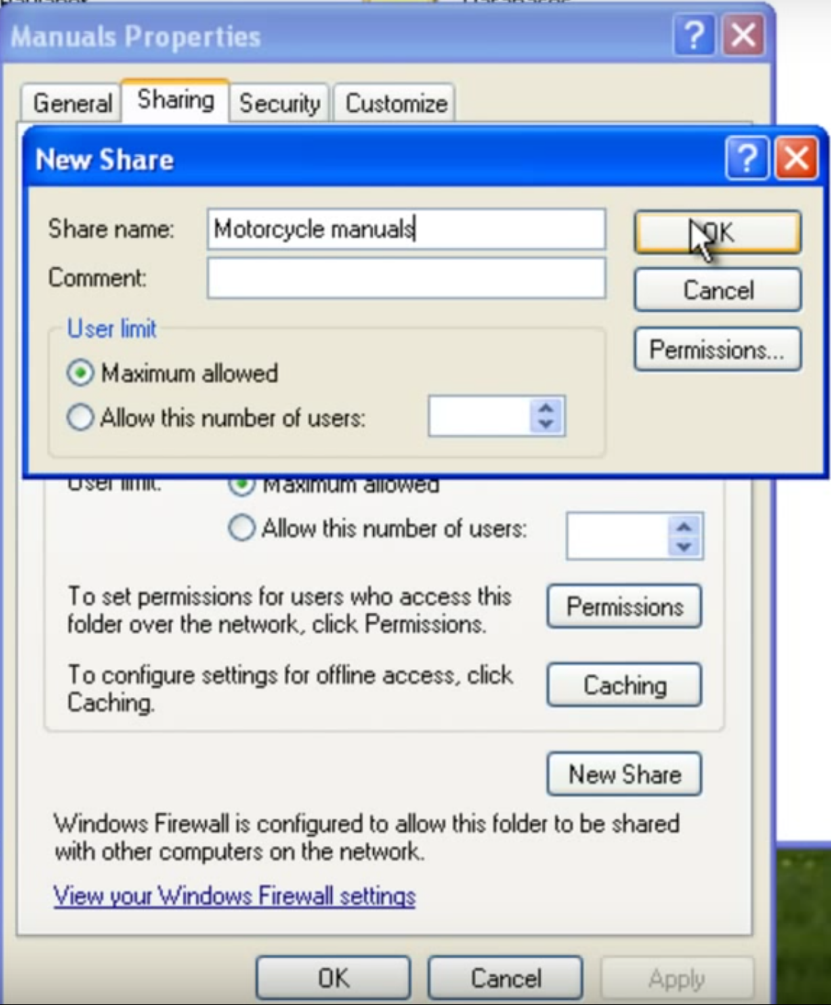
After applying these settings the sharing tab will change its appearance. Now set the firewall rules by clicking "New Share". Add a rule.

Click "Permissions" and select Full Control.
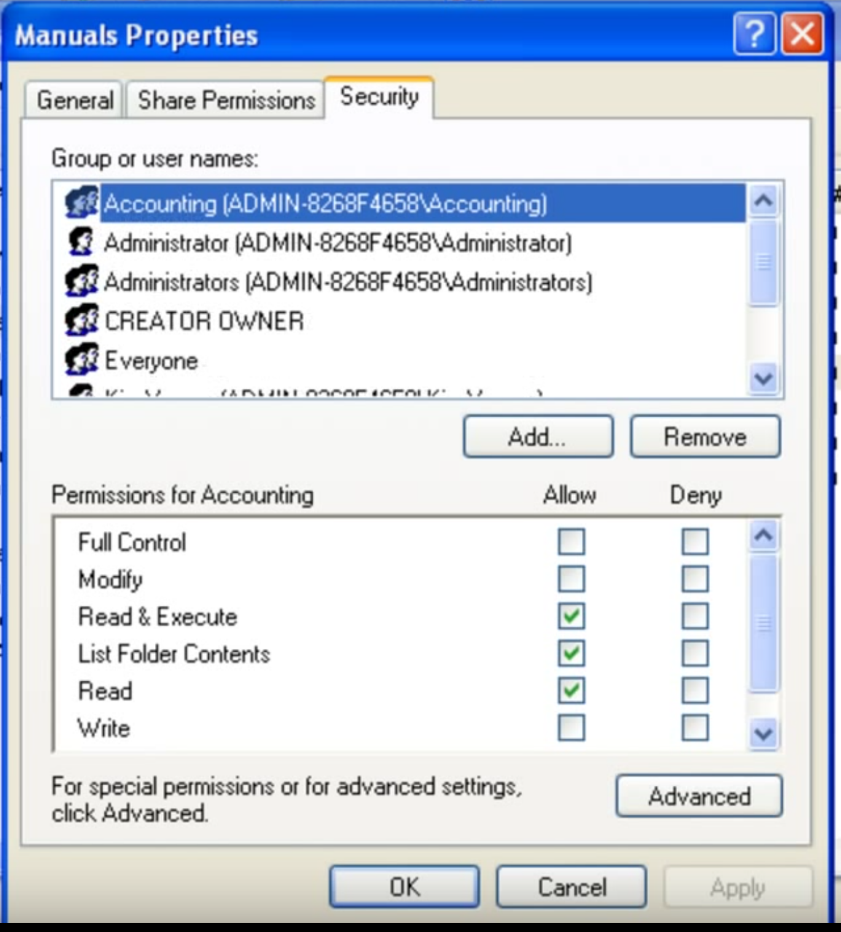
Switch to the securities tab. If the share is done with user credentials (suggested) select the user the folder is shared with. If not, select everyone.
Remember that different Windows Versions have different rules:
Specific Win XP Settings
This must be a computer running a Professional edition of Windows. The Home editions do not have the administrative shares enabled.
Many (if not most) third-party firewalls will disable the administrative shares for security reasons. Make sure that a host firewall has not disabled them.
If you have file sharing turned off, this won't work. In XP, make sure Advanced sharing is turned on, rather than Simple sharing.
Specific Win 7 and 8 Settings
Check your network settings to ensure that File and Printer Sharing is enabled. This is not the case for networks marked as Public.
A change to policy restriction is needed:
- Go to:
HKEY_LOCAL_MACHINE\SOFTWARE\Microsoft\Windows\CurrentVersion\Policies\System\ - Create a
DWORDvalue calledLocalAccountTokenFilterPolicyand assign it a value of 1 - Restart
Serverservice or reboot the machine
Windows share with user bound rights
It is possible and recommended to add a user to the Pc of the machine with the same name of the user of the PC accessing it. If the accessing user is in a domain, create a new user with local administrative rights and following policy to the user account, restricting it to be logged on:
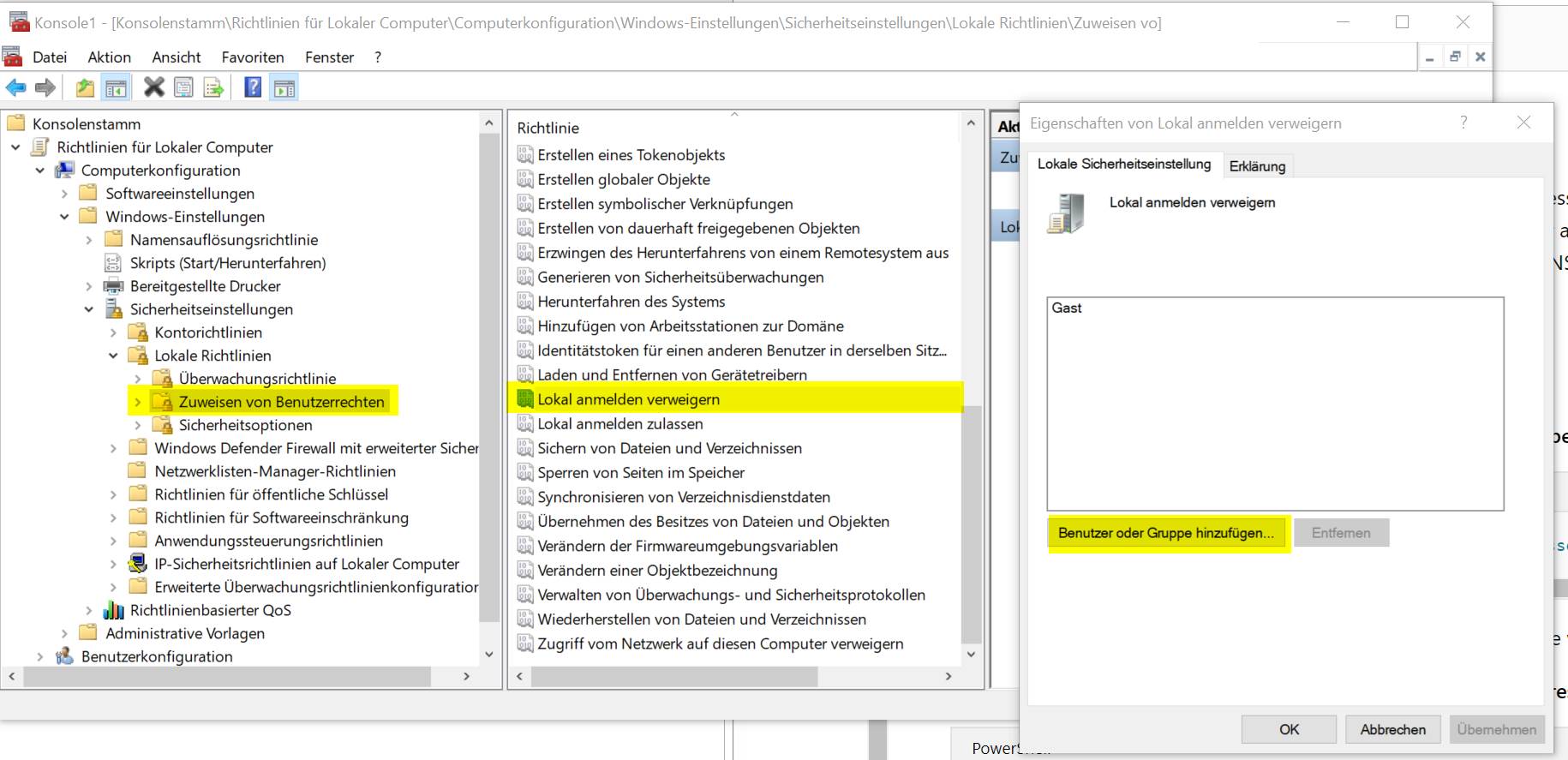
Add the HumanOS® service to be executed by this user (enter the users credentials):
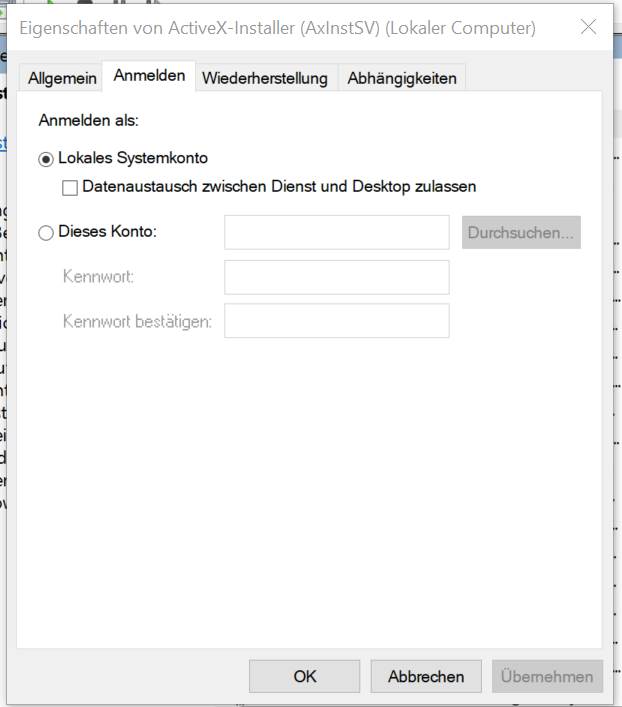
Make sure there is a user account with the same credentials on the machine pc. Then share the folders as shown in chapter Connecting to Andron IPC.
Checking the connection
The ANDRON Remote Access tool can be used to check if the databases are accessible.
The tool can be fetched either from CyberTech or ANDRON.
The following steps show how the check is done:
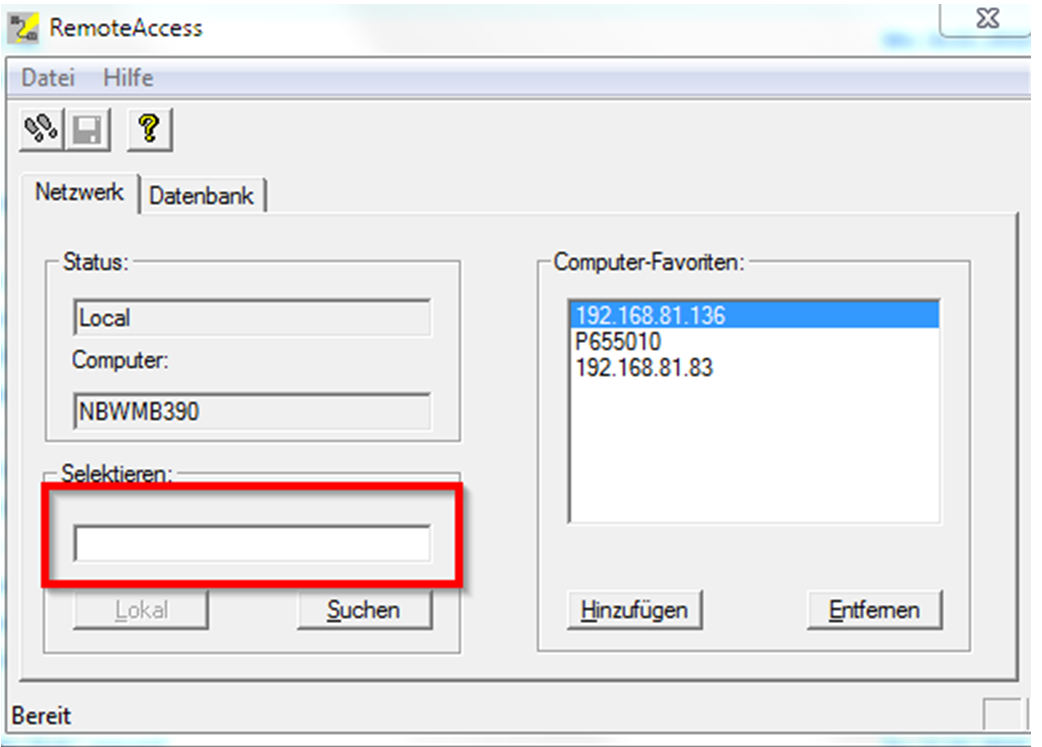
Check for a share by clicking the [search] button or entering the IP-Address or name of the PC directly.
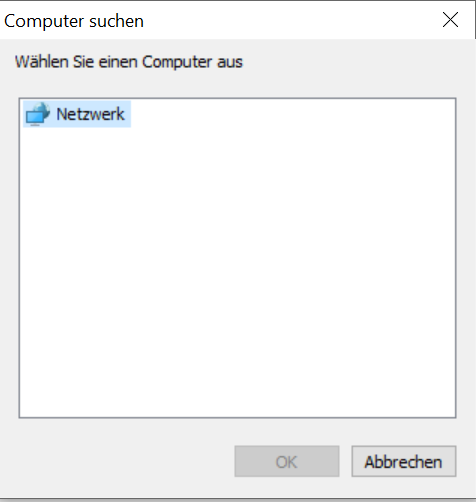
If a windows share is active and visible you will see it in this window. Select it and click "ok".
Add your pc to your pc favorites (Computer Favoriten)".
Switch to the database(Datenbank) Tab and database entries should now be visible.
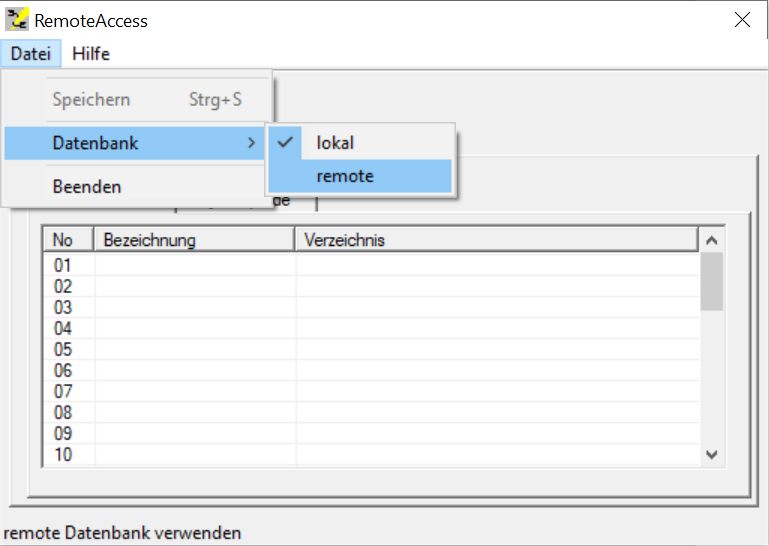
It may be necessary to switch the shown setting to remote if no entries are visible(only possible when the selected database PC is the one, the tool is running on).
Figure: View of a Local Database
Figure: View of a remote Database